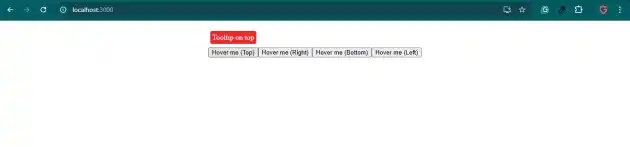How to change title position in react js?
November 01, 2024Hi Friends 👋,
Welcome To aHoisting!
To change title position in react js, you can set width="100" height="100" in <svg>. It will change title position in react js.
Today, I am going to show you, how to change title position in react js.
Table of contents
- Install and create a new React app.
- Import react component.
- Create a Component.
Let’s start with the first step.
Step 1: Install and create a new React app.
First you have to install the React project. You should use create-react-app command to create a new React project.
npx create-react-app my-app
cd my-app
npm startStep 2: Import react component.
After installing, you have to import your React component.
Step 3: Create a Component.
You can use width="100" height="100" to change title position in react js.
Change title position example.
The below code is an example of a React. You have to import react and set width="100" height="100" in <svg> to change title position in react js.
App.js
import React from 'react';
import Tooltip from './Tooltip';
const App = () => {
return (
<div style={{ padding: '50px' }}>
<Tooltip position="top" text="Tooltip on top">
<button>Hover me (Top)</button>
</Tooltip>
<Tooltip position="right" text="Tooltip on right">
<button>Hover me (Right)</button>
</Tooltip>
<Tooltip position="bottom" text="Tooltip on bottom">
<button>Hover me (Bottom)</button>
</Tooltip>
<Tooltip position="left" text="Tooltip on left">
<button>Hover me (Left)</button>
</Tooltip>
</div>
);
};
export default App;App.css
/* Tooltip.css */
.tooltip-container {
position: relative;
display: inline-block;
}
.tooltip-text {
visibility: hidden;
background-color: #ed2828;
color: #fff;
text-align: center;
border-radius: 4px;
padding: 5px;
position: absolute;
z-index: 1;
white-space: nowrap;
}
.tooltip-container:hover .tooltip-text {
visibility: visible;
}
/* Position variants */
.tooltip-top {
bottom: 100%;
left: 50%;
transform: translateX(-50%);
margin-bottom: 8px;
}
.tooltip-right {
top: 50%;
left: 100%;
transform: translateY(-50%);
margin-left: 8px;
}
.tooltip-bottom {
top: 100%;
left: 50%;
transform: translateX(-50%);
margin-top: 8px;
}
.tooltip-left {
top: 50%;
right: 100%;
transform: translateY(-50%);
margin-right: 8px;
}Tooltip.js
import React from 'react';
import './App.css';
const Tooltip = ({ position = 'top', text, children }) => {
return (
<div className="tooltip-container">
{children}
<span className={`tooltip-text tooltip-${position}`}>{text}</span>
</div>
);
};
export default Tooltip;In the above code example, I have used the width="100" height="100" to change title position in react js.
Check the output of the above code.
All the best 👍